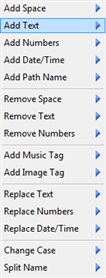To Rename Files or Folders in Rons Renamer
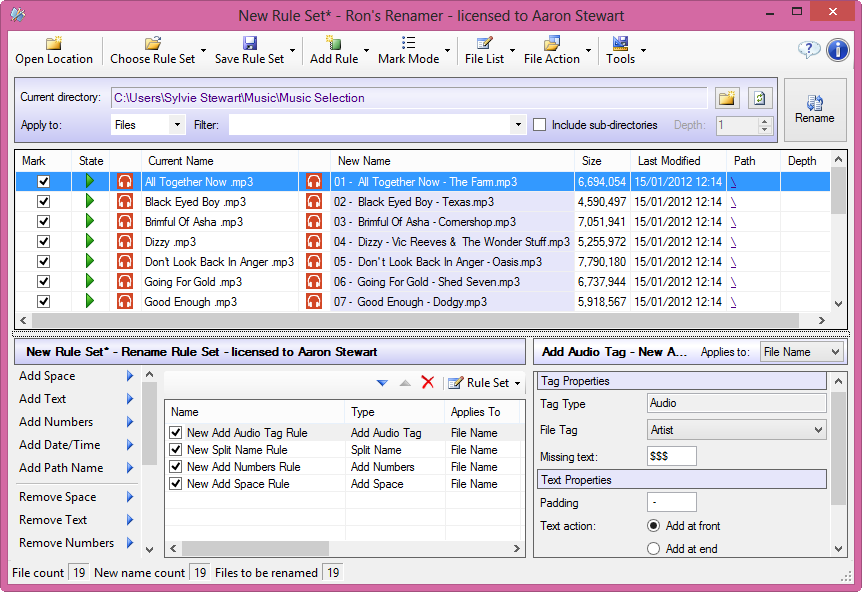
Choose Files or Folders to Rename
Files can be dragged and dropped into the application or they can be browsed.
Drag and Drop
Files and folders can be dragged and dropped from Window Explorer onto the file icon, and the same mechanism will work if Rons Renamer is already open.
If multiple folders are included in a drop, then the first one will be opened.
If files are included in a drop, then the folder location will be opened, and the filter set to the (combined) file extensions.
The File Selection Area
Clicking the browse button () opens the Folder Browser window to choose a new current directory. The path displayed in the 'Current directory' is a link that will open the location in Windows Explorer if clicked on.
To completely re-load all the filenames click the Refresh button.

Note: If the number of files is large it can take a moment to read them all, during which time a wait wheel will be displayed.
Add one or more rules
To add a new rule to the current rule set, either click on one of the available rules in the list to the left of the rule edit area, or select a rule from the main tool bar by clicking on the Add Rule button. The rule will automatically be added to the list of rules in the rule set list in the center of the rule edit area, and its details will be shown right of the rule list.
| Add Space | Add space before, after or around various types of characters. |
| Add Text | Simply add some text. |
| Add Numbers | Add numbers started and stepped at any value. The order of ascension is specified in the rule, and so is independent of the sort order of the file list. |
| Add Date/Time | Add the date and/or time. The date and time can come from the current system time or the file time based information. |
| Add Path Name | Add any part of the file path. |
| Remove Space | Remove, or condense, space (and other characters). |
| Remove Text | Remove a number of characters from any position. |
| Remove Numbers | Remove numbers (and surrounding characters). |
| Add Music Tag | Add an MP3 music tag. |
| Add Image Tag | Add an EXIF image tag. |
| Replace Text | Replace text. Text can be normal text, wildcard, or regular expressions. |
| Replace Numbers | Replace numbers. Numbers can be added, subtracted, multiplied, divided or simply have their format changed. |
| Replace Date/Time | Replace date/time. Date/time can be added, subtracted or simply have their format changed. |
| Change Case | Change the case. |
| Split Name | Split based on dividing characters, and swap, move, copy or delete the parts. |
Rename your files
With the required rules in place, and the mark mode set correctly, to perform the actual renaming simply press the Rename button ().
Note: The file marking is set automatically to ‘Automatic – Changed’. It means that all the chosen files are automatically selected to be renamed.
Rename Progress - before renaming
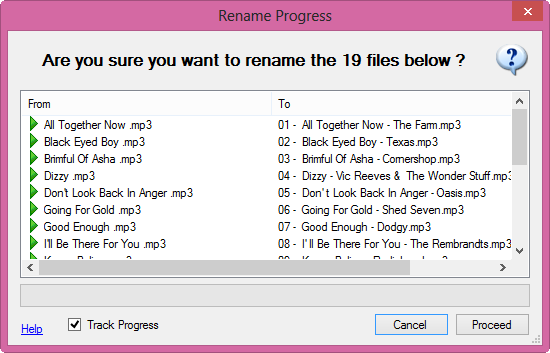
Before any actual renaming happens the progress window checks that the operation should actually proceed (shown above). Click Proceed to begin or Cancel to exit with any change.
Rename Progress - after renaming
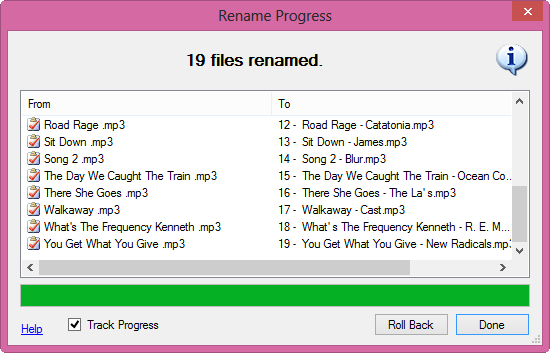
During the renaming the progress window shows what is being done and the progress being made.
Note: If there are a large number of files the speed can be significantly improved by removing the tick from Track Progress.
When the renaming is complete (or Stop was pressed), if any errors occurred they will be shown in the list.
Finally, regardless of the reason for renaming to finish, if required the renaming that was done can be reversed by pressing the Roll Back button.
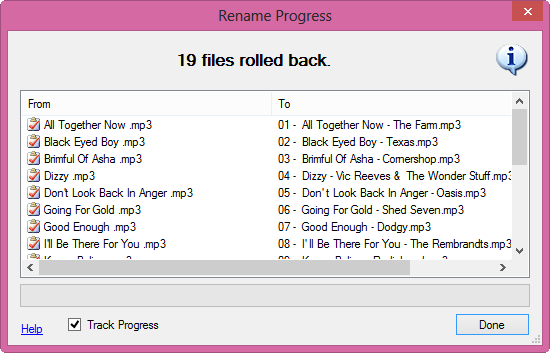
Related Information
Rons Renamer