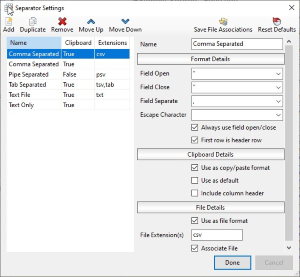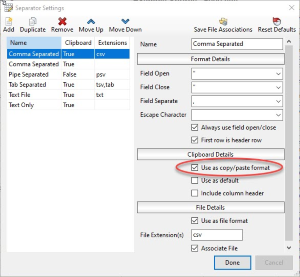Introduction
Rons CSV Editor can be configured to open any format of tabular text file, including the most commonly known format, comma-separated value (or CSV) file. The Editor needs to process text into a tabular form when text data enters and exit the application, which happens in three ways:
- Loading and saving a file.
- Importing and exporting a file, or clipboard.
- Copying and pasting data.
Configuring the delimiters (or separators) for loading and saving a file, and copying and pasting data are done in the same window, as they have much the same operation. Configuring the separators from importing and exporting is done in the import window.
Configuring Separators for Loading (file Associations)
Rons CSV Editor can store the separator settings for any file types that Windows can open with the Editor. The most common of course is ‘.csv’ but there are some common alternatives like ‘.tsv’ (tab separated value) or ‘.psv’ (pipe separated value).
To change which separators Rons CSV Editor uses to open a type of tabular text file open the ‘Tools/File Separators’ menu, to open the ‘Separator Settings’ window.
The file types that Rons CSV Editor is currently associated with are show on the left in the ‘Extensions’ box, and adding a new one is simply a case of clicking the ‘Add New’ button on the tool bar and entering a new extension. For example ‘tsv’.
The buttons on the button bar at the top do the following actions:
| Button | Description |
|---|---|
| Add | Adds a new named copy/paste format. |
| Duplicate | Duplicates the current named copy/paste format(s). |
| Remove | Deletes the selected copy/paste format(s). |
| Move Up | The formats are presented in a menu, so it makes sense for the most used options to be at the top. The move up/down buttons allow the order to be changed. |
| Move Down | |
| Save File Associations | Set the Windows file associations (see below). |
| Restore Defaults | Restores a reasonable set of default extensions and their options. |
Once all the extensions are in place, each can be selected individually and its options changed.
| Option | Description | Comments |
|---|---|---|
| Associate File | If yes, then Rons CSV Editor is used by Windows to open files with the extension in the ‘Extension’ box above. | |
| Field Open | A character to indicate to Rons CSV Editor when a field in the tabular data begins. | Most of the time field open and close characters are the same and are quotes (“), even when the separator character changes. Sometimes brackets (()) or square brackets ([]) are used for field open and close. |
| Field Close | A character to indicate to Rons CSV Editor when a field in the tabular data ends. | |
| Field Separate | A character to indicate to Rons CSV Editor when to move to the next field in the tabular data. | Comma (,) is of course the most common, but sometime semi-colon (;) or pipes (|). |
| Always use field open/close | Rons CSV Editor will only add field open and close characters if the field text contains a separator character or a newline. This option overrides that and always uses open and close characters. | This option is only used when saving a tabular text file. |
| First row is header row | If checked the first full row of a tabular file is treated as the table column names, rather than the first line of the text data. | This option is only used when loading a tabular text file. |
Finally clicking the ‘Done’, or ‘Apply’ buttons will save the changes.
Configuring Separators for Copying\Pasting
It can quite often occur that various applications that support copying and pasting data in a tabular format do so in a variety of wonderous ways. In order to help get data into and out of Rons CSV Editor different named clipboard formats are supported that can be chosen whilst editing.
To configure copy/paste formats check the ‘Use as copy/paste format’ box.
When checked these formats can now be used for copying by using the ‘Edit/Copy Other’ menu, or the ‘Copy Other’ context menu on the main editing table.
For pasting other formats the Editor opens the ‘Text Import’ wizard.
Saving File Associations in Windows
Configuring file associations in Rons CSV Editor is not the same as setting the same associations in Window. As such there needs to be a separate step to do this which is done by pressing the 'Save File Associations' button.
Note: Windows might ask you if you want to allow Rons CSV Editor to make changes to your computer. The changes in question are file associations, and are nothing to worry about.
 How To Configure Delimiters or Field Separators
- Rons CSV Editor
How To Configure Delimiters or Field Separators
- Rons CSV Editor